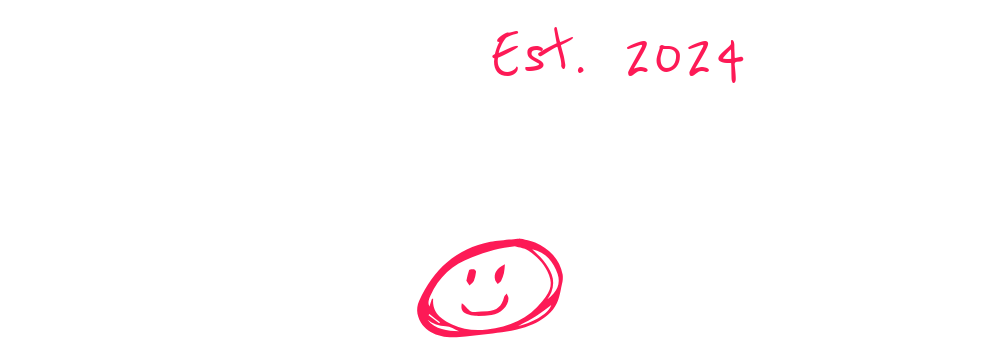How To Use GarageBand In 10 minutes
Hey folks, ok so I’m going to do. A quick tutorial on learning GarageBand. A couple of years ago I did a video about free DAWS for Mac and GarageBand gets a lot of questions. It’s a very powerful piece of software and gives you a ton of features right out of the box. And it’s free!! So let’s see if I can give you a run-through in under 10 minutes. Here we go.
First things first, let’s open GarageBand. You can do this by opening it in applications or just doing a search. The first window that will greet you will give you a variety of templates you can use to get yourself up and running. For today I’m going to pick the “Empty Project” template.
There are a ton of built-in effects that come with GarageBand. Reverb, delays, distortions, and compressors are all available depending on how you want to change the audio. Click the “Smart Controls” button in the top right to view all your options. Apple recording software including logic use AU, Audio Units, so you can share these plug-ins and 3rd party plug-ins with Logic if you decide to upgrade to a bigger DAW.
I can add a simple piano. We can choose the sound of the piano on the side. By default, it starts us with an electric piano but we can pick from a variety of sounds in our sample library. To record, we have to select the track that we want to record to and simply push the record button. Or, we can draw it in using the midi window. If you are wondering what midi is, well the nerdy answer is that it’s a communications protocol used to communicate between digital and electronic devices. Basically, you can plug in a device to your computer and it will send a series of parameters we can change in the box. So pitch, duration, attack.. etc. Anyways it’s a powerful tool that GarageBand utilizes. Because of this, we can quantize the performance really easily. This moves your notes and allows you to fix any timing issues. Select A or command A it and press Q. Done and done.
If you press B, it will bring up your effects and plug-ins. You can change the parameters of your effect here or add new plug-ins. there are even presets you can select if you want something quick and dirty.
Let’s add some drums. If you click the “+” again at the top you can select the drummer function. This will create a new track with a drum performance sample or smart drums. There are a ton of great performances to get you up and running fast. If we need to adjust the tempo we can click on the tempo number at the top and adjust accordingly. This number is based on how many beats per minute or BPM.
Quick Shortcuts
Command A – This will select all of something. For example, if you want to quantize all the midi notes of performance, you can use this to select everything first.
Y – Brings up your sound library
B – Effects window
E – for the editor window. That is all the buttons up in the top left.
Command K – musical keyboard if you don’t have one on hand
R – record
Space bar to start and stop playback
Exporting your music
The final thing I’m going to talk about is exporting your project. To do so it’s really easy, click the share option in the menu at the top and click an Export song to disk. here you will have a finder menu where you can pick where you want your bounce to go. You can also select the format. MP3 is a compressed format so it’s smaller in size. Perfect for sharing with others if you need to send a song. AIFF and WAVE are uncompressed, so that’s the higher-quality version of the song. Say you wanted to send the track off to get mastered or distributed this is what you would use.